Форматирование текста
При
электронном редактировании текста все, что связано с оформлением, входит в
понятие “форматирование”. Под форматированием текста понимается изменение цвета,
стиля написания, типа шрифта, размера шрифта и различных абзацных отступов.
Форматирование текста необходимо для создания как простых, так и более сложных
документов.
Операции
форматирования
Различают
три основные операции форматирования:
1.
“Форматирование
символов”. При форматировании символов речь идет, в основном, об изменении стиля
написания текста.
2.
“Форматирование
абзацев”. Под форматированием абзацев понимается изменение размеров полей
отдельных абзацев в тексте, изменение интервалов между строками и абзацами,
выравнивание абзацев.
3.
“Форматирование
страниц”. Под форматированием страниц понимается выбор размера бумаги, положение
страниц при печати документа, установка верхних, нижних, левых и правых полей,
выбор источника бумаги.
Форматирование
абзацев
Под
абзацем понимается часть документа, за которой следует маркер абзаца. При вводе
текста абзац всегда заканчивают нажатием клавиши [Enter].
Процесс
форматирования абзацев включает в себя:
1.
выравнивание
абзацев (по левому краю, по центру, по правому краю);
2.
заполнение;
3.
изменение
цвета фона и заливка;
4.
установление
рамок и линий нарисованных вокруг и внутри абзаца;
5.
установку
абзацных отступов;
6.
установку
отступа первой строки абзаца;
7.
установку
расстояния между строками;
8.
установку
расстояния между абзацами;
9.
контроль
положения абзаца на странице.
Выравнивание
абзацев
По
умолчанию текстовый процессор выравнивает все абзацы влево, при этом строки
начинаются как бы с одной вертикальной линии. Возможны, однако и другие виды
выравнивания.
Выравнивание
по правому краю: строки внутри абзаца выравниваются не влево, а вправо. При
этом, конец строк оказывается выровненным, а начало –
“плавающим”.
Центрирование:
строки абзаца располагаются симметрично относительно воображаемой вертикальной
линии, проходящей посредине листа.
Блочное
выравнивание: строки абзаца выравниваются как по правому, так и по левому
краю.
Перед тем как вы хотите изменить выравнивание абзацев, необходимо их выделить. Тогда текстовый процессор будет знать, какие абзацы следует переформатировать. После чего следует нажать на одну из клавиш выравнивания (в зависимости от того, как вы хотите выровнять абзац), расположенную на панели инструментов “Форматирование” или выполнить команду Формат – Абзац и в появившемся диалоговом окне “Абзац” в списке “Выравнивание” выбрать тип выравнивания абзацев.

Рис. 1.6.1
Диалоговое окно "Абзац" Microsoft
Word
Отступы
абзаца
Отступы
абзаца, в отличии от полей и страниц, устанавливаются только для отдельного
абзаца. Для того, чтобы изменить отступы или положение на странице абзаца, нужно
в диалоговом окне “Абзац” в полях “Отступ” изменить размер отступа справа или
слева до нужного (Рис. 1.6.1).
Отступ
первой строки
Отступ
первой строки устанавливается в том же окне в списке “Первая строка”. При выборе
опции “Отступ” текстовый процессор автоматически задает правый отступ 1,25 см. В
поле “На” можно указать любые другие значения отступа.
Для
установки отступов абзаца и первой строки можно использовать горизонтальную
линейку. Выберите абзацы, для которых нужно установить отступ, и с помощью мыши
переместите маркеры отступов абзацев (слева верхний треугольный маркер –
расположение “красной строки”, слева нижний треугольный маркер – начало
нормальной строки, справа нижний треугольный маркер – ограничение строки на
странице) и первой строки, расположенные на горизонтальной линейке, в нужную
позицию.
Расстояние
между строками
По
умолчанию текстовый процессор устанавливает расстояние между строками в один
интервал, т.е. это расстояние точно соответствует высоте одной строки. Однако
расстояние между строками может быть в два и более
интервалов.
Расстояние
между строками устанавливается в диалоговом окне “Абзац” в списке “Межстрочный”
(см. Рис. 1.6.1). В этом списке приведены различные варианты выбора расстояния
между строками. Если вы хотите установить фиксированный интервал между строками,
то в списке “Значение” нужно установить размер отступа.
Расстояние
между строками обычно увеличивается в том случае, если вам необходимо увеличить
объем документа без дополнительного набора текста. Такой тип форматирования
зачастую применяется при написании пояснительных записок, докладных, заявлений и
даже диссертаций.
Расстояние
между абзацами
Текстовый
процессор позволяет устанавливать и изменять расстояние между абзацами. Эта
операция проводится также в диалоговом окне “Абзац”, в поле “Интервал”, в
строках “Перед” и “После” (см. Рис. 1.6.1). Интервал в этих полях
устанавливается в “пунктах”. Один “пункт” приблизительно равен 0,35 миллиметра.
Это позволяет более точно установить интервал. Такой способ установки не требует
использования клавиши [Enter] для ввода пустых строк между
абзацами.
В
строке “Перед” вводится интервал, который нужно установить перед первой строкой
выделенного абзаца. В строке “После”, соответственно, вводится интервал, который
нужно установить после последней строки выделенного
абзаца.
Контроль
положения абзаца на странице
Для
контроля положения абзаца на странице также используется окно диалога “Абзац”,
но при этом выбирается вкладка “Положение на странице” (см. Рис.
1.6.2).
Для
пользователя наибольший интерес на этой вкладке представляет поле “Разбивка на
страницы”.
Установленный
флажок “Запрет висячих строк” позволяет избежать появления так называемых
“висячих строк”. “Висячая строка” – это первая строка в нижней части страницы,
если остальная часть абзаца перенесена на следующую
страницу.
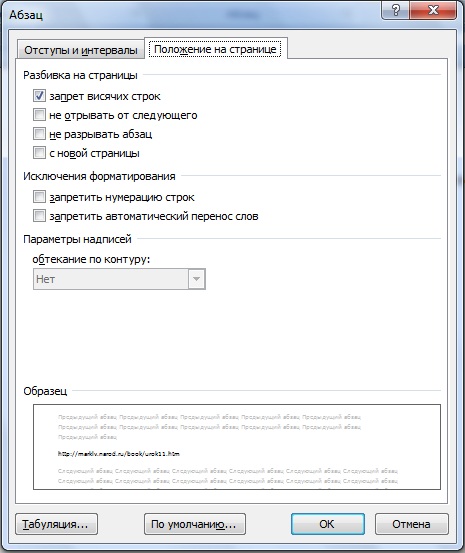
Рис. 1.6.2 Диалоговое окно “Абзац” вкладка “Положение на странице”.
Использование
линейки для установки отступов и позиций табуляции
Не
смотря на то, что диалоговое окно “Табуляция” (Рис. 1.6.3) предоставляет куда
больше возможностей для установки позиций табуляции, многие пользователи
предпочитают использовать для этой цели линейку. Для того, чтобы с помощью
линейки установить позицию табуляции, например равной 2 см, необходимо выполнить
следующие действия:
1.
Выделить
абзацы для которых необходимо установить позиции табуляции. (Если данные абзацы
уже содержат знаки табуляции, сразу можно увидеть результаты
установки.)
2.
Если
на экране нет линейки, отобразите ее с помощью команды Вид – Линейка или просто
задержите курсор мыши на серой полосе под панелью инструментов
“Форматирование”.
3.
Если
Вы хотите установить отступ первой строки, то необходимо перетащить левый
верхний маркер, на определенное расстояние.
4.
Если
Вы хотите установить отступ всего остального текста, то нужно левый нижний
маркер в новую позицию.
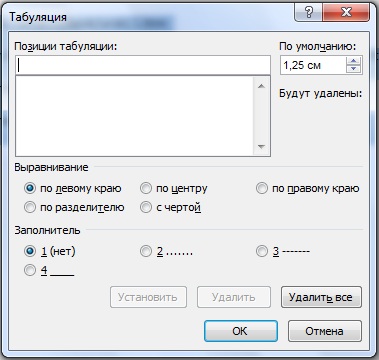
Рис.
1.6.3. Диалоговое окно “Табуляция”.
Для
контроля положения абзаца на странице также используется окно диалога “Абзац”,
но при этом выбирается вкладка “Положение на странице” (Рис.
1.6.2).
вернуться к редактированию текста
перейти к основным параметрам процессора