Создание и сохранение документов
MicroSoft Word
для Windows (WinWord) представляет собой многофункциональный текстовый
процессор, работающий в среде
Windows.
Word позволяет
создавать и распечатывать документы высокого качества, содержащие рисунки,
диаграммы, таблицы и формулы. Текстовый процессор Word 6.0 отличается от Word
2.0 более широкими возможностями и удобством использования, но требует больших
машинных ресурсов (оперативной памяти, места на диске и т.д.). Есть ещё более
совершенный редактор Word 7.0 для Windows-95, но он требует ещё больших машинных
ресурсов, хотя он мало чем оличается от Word 6.0. Word 6.0 может работать с
текстовыми файлами, созданными редактором Лексикон и другими текстовыми
редакторами, работающими в DOS, а также с файлами, созданными редактором Write
для Windows. Word 6.0 может вставлять эти файлы в документ. Word 6.0 может
работать с файлами, созданными Word 2.0, но не наоборот. Форматы файлов Word 6.0
и Word 7.0 совпадают, поэтому Word 6.0 может работать с файлами Word 7.0.
Преобразование файлов различных редакторов в формат Word 6.0 и обратно
поддерживает конвертор файлов. Однако есть текстовый процессор Word-97, формат
файлов которого не совпадает с Word 6.0.
Начало работы с
Word:
Все новые
текстовые документы в Word создаются на основе шаблонов. Шаблон – это документ,
который используется в качестве образца для создания новых текстовых документов.
После запуска Word на экране отображается
окно, в котором виден пустой текстовый документ, основанный на шаблоне
Обычный.
По умолчанию все
текстовые документы создаются на основе шаблона Обычный Normal.dot, а весь текст
вводится в стиле Обычный Normal, в котором установлены основные параметры
форматирования: шрифт - Times New Roman, размер шрифта - 10 пунктов,
выравнивание по левому краю, одинарный межстрочный
интервал.
В окно пустого текстового документа можно
ввести текст, вставить таблицу, рисунок и т.д. Пустой документ имеет название
Документ 1, которое видно в строке заголовка.
Текстовый документ можно создать
следующими способами:
1.
выбрать команду
Создать в меню Файл, затем в области задач (изменится режим на «Создание
документа») в разделе Создание выбрать «Новый документ», основанный на шаблоне
Обычный или разделе Шаблоны в пункте На моем компьютере выбрать предопределенный
шаблон или мастер, на основе которого требуется создать документ или
шаблон;
2.
щелкнуть
пиктограмму Создать на панели инструментов Стандартная, откроется пустой
документ Документ 1, основанный на шаблоне Обычный.
Создание
документа и перемещение по нему
После запуска
Word на экране отображается окно, в котором виден пустой документ, основанный на
шаблоне Обычный. В окно пустого документа можно ввести текст, вставить
иллюстрацию и тому подобное. Пустой документ имеет название Документ 1, которое
видно в строке заголовка. Документ можно создать следующими
способами:
1.
выбрать команду
Создать (New) в меню Файл (File), открыть вкладку Общие (General) и щелкнуть
дважды значок Новый документ (Blank Document);
2.
щелкнуть кнопку
Создать панели инструментов Стандартная. Кнопка расположена на левом краю панели
и открывает документ, основанный на шаблоне Обычный.
Курсор ввода имеет вид мерцающей вертикальной линии. Он указывает, куда будет вводиться с клавиатуры символ, вставляться рисунок или другой объект. Его положение можно изменить клавишами управления курсора (см. Рис. 1.3.1) или мышью только в пределах набранного текста.
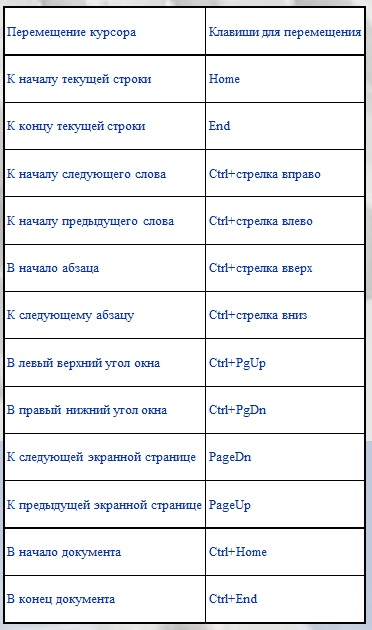
Рис.
1.3.1 Таблица горячих клавиш
Сохранение
документа
Во время работы с документом, он
находится в оперативной памяти. Для того чтобы записать этот файл на диск,
необходимо в меню Файл выбрать команду Сохранить, и задать необходимые параметры
в окне диалога Сохранение документа (см. Рис.1.3.2).
При сохранении документа в окне диалога необходимо: Указать имя файла, выбрать Тип файла, выбрать папку, в которой сохраняются атрибуты файла, и диск на котором будет сохранен файл. Открытый файл можно сохранить на диск под другим именем, выбрав в меню Файл команду Сохранить как.

Рис.
1.3.2 Сохранение документа
перейти к изучению окна MS Word