Внедрение диаграмм
Создание
диаграмм в Word
Чтобы
вставить диаграмму прямо в Word, сначала установите курсор в том месте, где вы
хотите, чтобы был ваш график. Щелкните на ленте на вкладке Вставка, а затем на
кнопку Диаграмма.
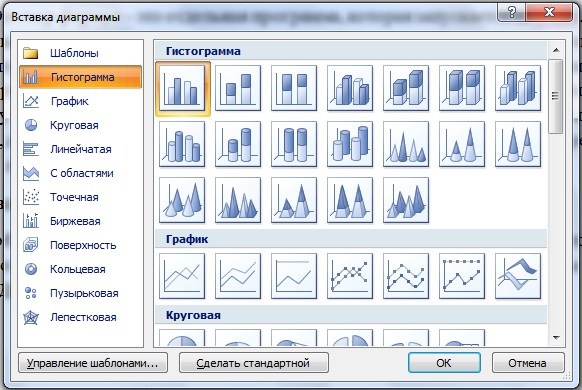
Рис. 1.12.1 Диалоговое окно
Вставка диаграмм
Word
немедленно откроет окно, позволяющее выбрать точный тип диаграммы, которую
требуется вставить в документ (см. Рис. 1.12.1). Обратите внимание, что вы
можете создать точно такую же диаграммы в Word, как и в Excel. Причина станет
очевидна во время следующего шага. Для этого примера мы будем вставлять простую
диаграмму. Нажмите на иконку Простая диаграмма, а затем нажмите кнопку
ОК.
Когда
вы нажали кнопку ОК, Word сделал две вещи. Во-первых, был открыт файл Excel,
которая содержит несколько примеров данных. Во-вторых, был введен временный
график на ваш документ Word, отображающий информацию на основе общих
данных.
Программы
открыты бок о бок, чтобы можно было вносить изменения в данные в Excel и увидеть
результаты этих изменений непосредственно в диаграмме. Обратите внимание, что
при каждом изменении ячейки в файле Excel, Word обновляет диаграмму, включающую
изменения. По сути, Word позволяет вам видеть в режиме реального времени, как
выглядит ваш график, как только вы вносите изменения в данных Excel. Это можно
увидеть на следующем примере: вот табличка Excel с данными и основанная на них
диаграмма
Когда
вы закончите редактирование картографических данных, закройте файл Excel, и
диаграммы останутся в Word. Вы можете изменить график в любое время, щелкнув
правой кнопкой мыши на диаграмме и выбрав Изменить данные из меню. Когда вы это
сделаете, Excel откроется снова, чтобы вы могли внести необходимые
изменения.
Обратите внимание, что при использовании этого метода вставки диаграммы в Word нет необходимости сохранять внешний файл Excel, создавать диаграммы «с нуля», или вручную импортировать диаграммы в Word. Word делает все, чтобы вставка таблиц в Word была для вас простой и эффективной.
вернуться к внедрению графических объектов