Вставка таблиц
Таблицы
- это удобный инструмент для создания и редактирования небольших и несложных
списков. Они позволяют вводить данные, форматировать их по своему усмотрению.
Имеется возможность задания формул в ячейках, а также сортировка информации.
Вставка
таблицы в документ.
Чтобы создать таблицу в Word в том месте, где находится курсор, достаточно нажать кнопку Вставить таблицу (Insert Table) на стандартной панели инструментов и перетащить выделение на соответствующее количество квадратов, посредством которых Word обозначает число строк и столбцов в таблице (см. Рис. 1.11.1).

Рис. 1.11.1 Вставка таблицы Word
Новая
таблица состоит из строк и столбцов с пустыми ячейками, отмеченных на экране
пунктирными линиями сетки
Совет.
Если
в момент создания таблицы вы еще не знаете, сколько строк вам понадобится,
просто создайте таблицу из одной строки. Можно очень легко добавить к концу
таблицы новые строки во время ввода текста (однако с колонками дело обстоит чуть
сложнее, так что постарайтесь указать их реальное
количество).
Ввод
текста в таблицу
Чтобы
ввести текст в ячейку таблицы, щелкните на ячейке и наберите его точно также,
как в обычном абзаце. Обратите внимание на то, что при достижении правого края
ячейки, автоматически переносится текст и увеличивается высота ячеек всей строки
таблицы. Если нажать ENTER при наборе текста в ячейке, вставляется новый абзац
внутри ячейки (каждая ячейка может содержать один или несколько абзацев). Для
редактирования и форматирования текста в ячейках таблицы применяются стандартные
приемы. Чтобы переместить курсор в другую ячейку, щелкните на ячейке и
воспользуйтесь клавишами со стрелками.
Вставка
и удаление строк, столбцов и ячеек
Перед
тем, как вставлять и удалять строки, столбцы или группы ячеек необходимо
предварительно выделить соответствующую часть таблицы. Ячейка, строка или
столбец выделяются следующим образом:
После
выделения одной ячейки, строки или столбца можно не отпускать мыши и
перетаскиванием добавить дополнительные ячейки, строки или столбцы. Другой
способ выделения группы расположенных рядом ячеек - установить курсор в ячейке
и, удерживая нажатой клавишу SHIFT, нажимать клавишу со стрелками. Если
индикатор NUM LOCK на клавиатуре не горит, можно выделить всю таблицу с
сочетанием клавиш ALT+5.
Добавление
целых строк или столбцов в таблице происходит так:
Чтобы
вставить новые строки в определенном месте таблицы, выделите строки, находящиеся
непосредственно под этим местом; количество выделяемых рядов должно быть равно
количеству вставляемых строк.
Чтобы
вставить всего 1 строку, достаточно установить курсор в любом месте строки, над
которой вы хотите произвести добавление. Аналогично, для вставки столбцов
выделите справа от места вставки столько столбцов, сколько вы собираетесь
вставить. Чтобы добавить один столбец необходимо выделить столбец справа от
места вставки.
Нажмите
кнопку Вставить строки (Insert Rows)
или Вставить столбцы (Insert Columns)
на стандартной панели инструментов.
Для
вставки в таблицу используется всего одна кнопка стандартной панели
инструментов. Когда в таблице выделены строки, столбцы или ячейки, название
кнопки меняется соответственно на Вставить строки, Вставить столбцы или Вставить ячейки (Insert Cells). Когда
курсор просто находится в ячейке, кнопка называется Вставить строки. За пределами таблицы
она получает название Вставить
таблицу и применяется для создания в документе новых таблиц.
Чтобы
удалить из таблицы
строки, столбцы или ячейки,
достаточно выделить их и выполнить команду Удалить строки(Delete Rows), Удалить столбцы(Delete Columns) или Удалить ячейки(Delete Cells) в меню Таблица.
Чтобы
удалить содержимое строк, столбцов или ячеек (т. е. Находящийся в них текст или
графику), но оставить сами ячейки, выделите строки, столбцы или ячейки и нажмите
клавишу DEL.
Обрамление
Для
форматирования границы таблицы следует выделить таблицу. Во вкладке Работа с таблицами выбрать кнопку Границы и в диалоговом окне Границы и заливка выбрать нужные
параметры: тип границы, цвет и ширину (см. Рис. 1.11.2).
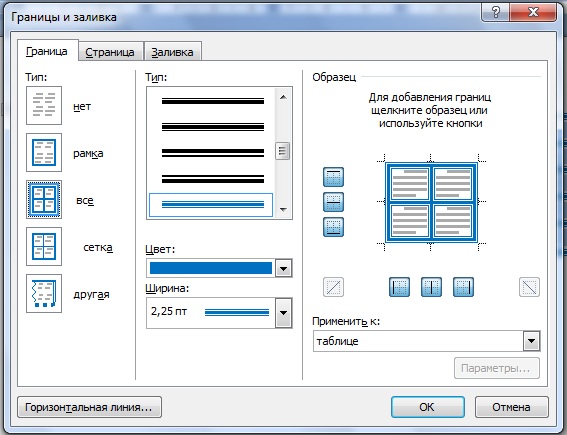
Рис. 1.11.2 Диалоговое окно
Границы и заливка
Для
заливки цветом таблицу надо выбрать вкладку заливка в диалоговом окне Границы и заливка.
Для того, чтобы изменить обрамление одной границы в Word, следует выбрать вкладку Работа с таблицами, нажать кнопку Нарисовать таблицу (см. Рис. 1.11.3).
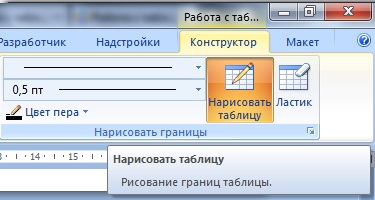
Рис. 1.11.3 Кнопка Нарисовать
таблицу в Word
Выбрать Границу и ее ширину (см. Рис. 1.11.4).
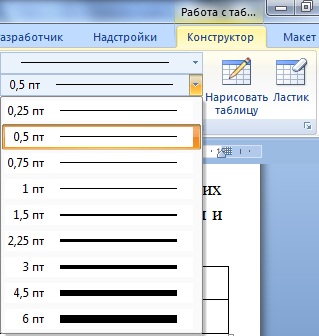
Рис. 1.11.4 Выбор ширины
границы таблицы в Word
По желанию можно изменить цвет пера, нажав кнопку Цвет пера (см. Рис. 1.11.5).
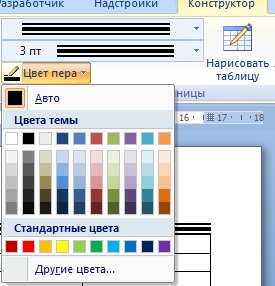
Рис.
1.11.5 Кнопка "Цвет пера"
Затем провести Пером по нужной границе таблицы.
